
对我们个人来说,平常隔一段时间就装一次系统没什么大不了的,可是如果你要帮几十乃至几百台电脑装系统,可就不是那么容易的了。那么有没有批量自动安装系统的方法呢? 当然有,其中之一就是Windows部署服务。
总的思路其实很简单:利用Windows部署服务(WDS)通过网络分发Windows系统和驱动+无人值守自动安装+KMS自动联网激活,客户机通过网络启动即可自动完成系统的安装。
作为这一切的基础,服务器系统是我之前刚刚装好的Windows server 2019.
1、安装并配置DHCP
如果网络上有支持高级选项的DHCP服务器,那这一步可以跳过。
首先是DHCP服务的安装,给本机设定一个静态IP,之后在服务器管理器里单击添加角色与功能,之后一路下一步。
然后就是配置了,首先在管理工具里找到并打开DHCP,在IPV4新建一个作用域,IP地址范围、子网掩码、路由器和DNS自己定,注意要和本机在同一网段。IPv6没有PXE选项,所以可以不用建作用域。
需要注意的是DNS之类的选项可以在作用域选项或是服务器选项里调整。

2、安装并配置Windows部署服务
和DHCP一样,在服务器管理器里添加角色,选Windows部署服务,之后注意要把部署和传输两个都勾上,之后无脑下一步,安装。
然后打开Windows部署服务(管理工具里有),展开服务器,右键开始配置。
值得注意的是,现在Windows部署服务已经不强制要求域环境了,所以不是域环境的就老老实实选独立服务器,不过因为我是域环境,所以我选择的是与Active Directory集成,之后也都是以这个作为基础的。
然后,注意选择响应所有客户端计算机并不要求管理员审核。各个教程都要求这样选,我自己的理解是因为用WDS安装系统的电脑大部分情况下都是未加入域的,因此就会被认为是未知计算机。
之后会有两个多选项,因为我的WDS是和DHCP装在一起的,所以要把那两个选项勾上。
之后根据建议,选一个足够大的分区来存放系统镜像。
最后不要选立即添加镜像。因为一般情况下都要熟悉一下界面。
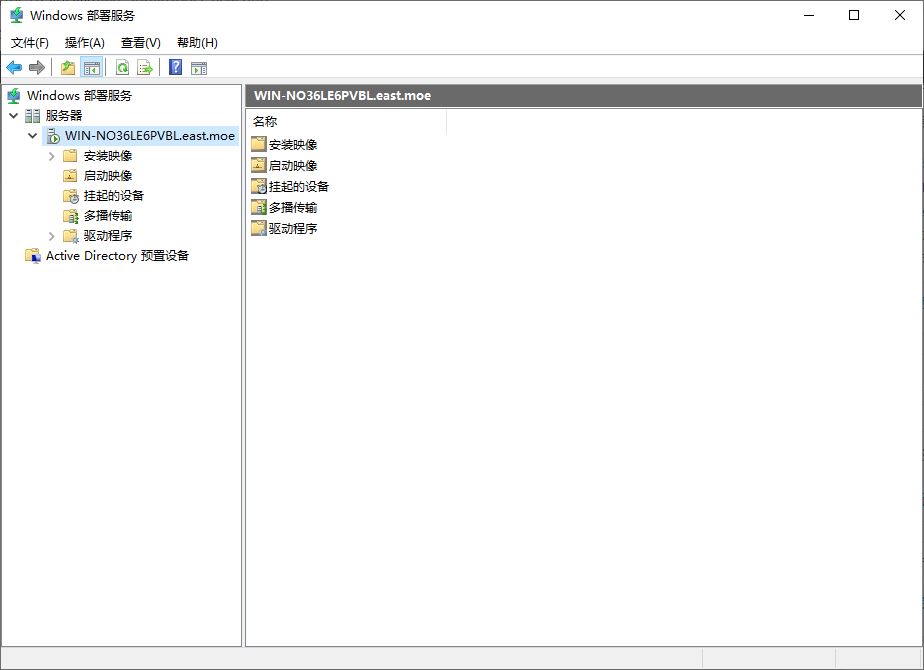
这里说明一下:安装镜像是系统安装光盘里的install.wim,一个这样的文件往往包括多个安装镜像,为了节省空间可以只选需要的。比如说Windows7安装光盘里一般包括了家庭普通版、家庭高级版、专业版和旗舰版。由于KMS激活的需要,我们一般选择专业版。
启动镜像是是系统安装光盘里的boot.wim,也就是在我们用光盘启动电脑是首先出现的那个运行Windows安装程序的系统,又被称为Windows预安装环境(Windows PE)。网上的众多PE系统也是根据这个自己修改的。如果你检查一下各大PE的文件,就会在里面发现一个比较大的wim文件,这个就是这些PE改过的启动镜像。另外根据某博客的说法,32位启动镜像可以安装64位操作系统,反之不能。如果添加了多个启动镜像,而且客户机支持,那么在客户机启动时就会出翔类似Windows 7的启动菜单,默认30秒。而且这个启动菜单里的项目就是启动镜像里的名称一栏。而且菜单不支持中文。如果你添加了第三方PE,那么也可以正常进这些PE,但是就不能接着用部署服务安装系统了,不仅因为有部分PE无网络,更重要的是没有对应的接口。
如果你选中要求管理员审核未知计算机,那么这些未知的电脑就会出现在挂起的设备里,要求你手动通过。
多播传输是用来在批量部署Windows时节省网络带宽的。
驱动程序是WDS里的一个大坑。因为Windows部署服务是通过网络传输操作系统,所以如果启动镜像里没有对应主机的网卡驱动,那么安装将无法继续。所以之前可以尽量收集一下客户机的网卡驱动。还有,Windows 10的启动镜像有很多网卡的驱动,但是Windows 7则没有,所以启动镜像尽量选10的。另外,可以把客户机需要的驱动都放这里,到时候会自动分发给客户机。不过你也可以使用基于组的筛选器,虽然我分了组,但还没用过,所以无法发表评价。
之后就是添加镜像了,按照我上面说的,从install.wim添加安装镜像,从boot.wim添加启动镜像。添加驱动程序。
安装镜像和驱动程序都可以分组管理。
还有一些细节需要处理一下,在服务器属性-启动选项卡中,把需要按F12才继续的要求改一下。
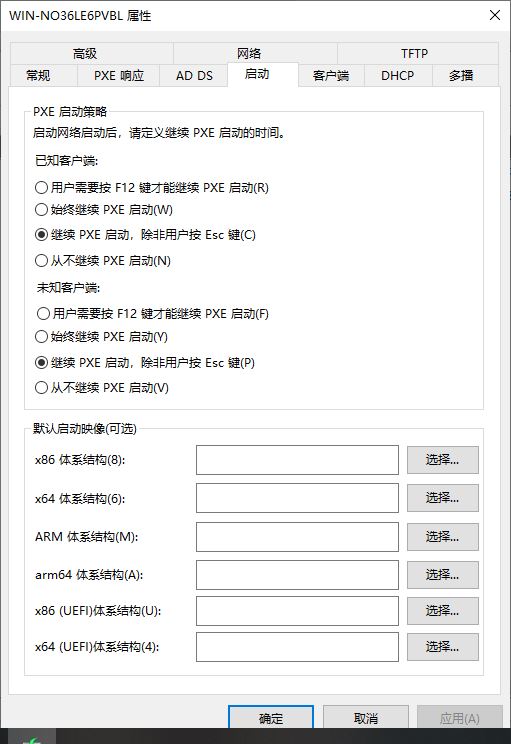
如果需要自动化安装,还可以设置一下默认启动镜像。
无人值守可以在客户端选项卡里设置。如果是独立服务器,记得勾上不要将客户端加入域,否则会提示找不到域控制器。
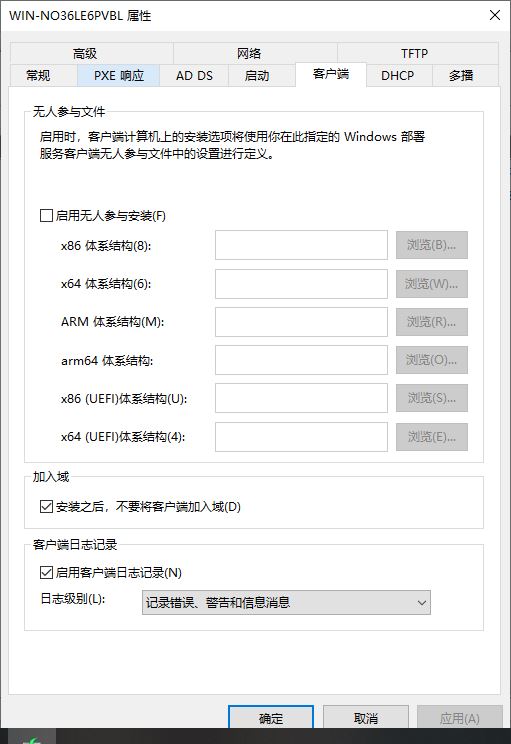
在域中新建一个专门的用户来安装系统。因为我的WDS是与域集成的,所以安装系统时必须要输入域中的用户名与密码。
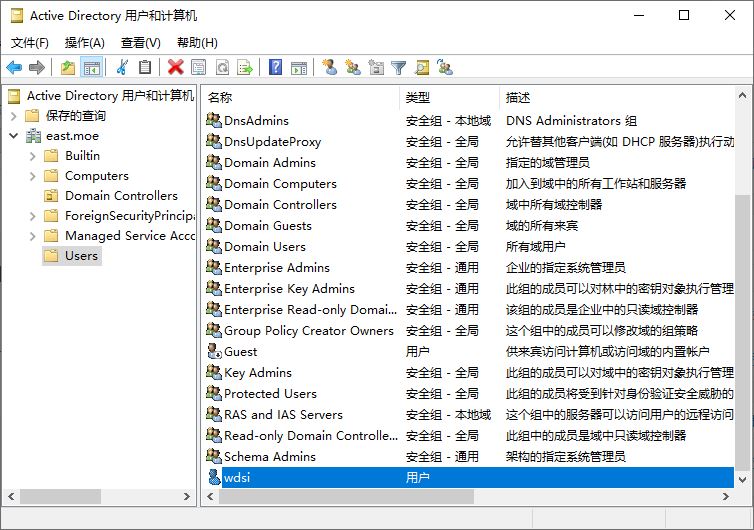
这时,已经可以通过Windows部署服务来安装系统了,不过还是要手动设置很多东西。
下一次,我来设置无人值守。

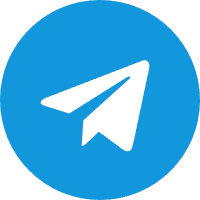

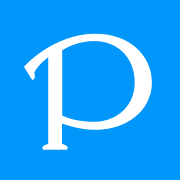

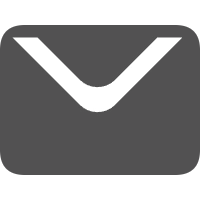
Comments NOTHING